Minecraft is more than just a game; a statement we all have heard time and again. Well it is the absolute truth, this is because of the simple fact that Minecraft provides the users with something that is more than just a game; it provides the user with a sense of reality.
In this beginners guide we will tell you everything about “how to host a Minecraft server for free” As the users are free to do whatever they want and however they want; whilst keeping a check on the different realities which the game presents them with, the user gets a very vivid and real life like experience. Although, the game does have many different features; which make the far more exquisite and fun to play altogether.
Minecraft has millions of active users and these users contribute to a majority of the revenue generated by the game. But, the reason why users are sticking around is for its amazing features there are no games like Minecraft that bring out your creativity and playing with friends using server is one of its amazing features. The game allows the users to host a server and let them do what they please. Well, today’s article we will focused on the HOSTING A MINECRAFT SERVER FOR FREE. If that sound like something you’d want to know, continue reading.
Table of Contents
How To Host a Minecraft Server?
1. Get Minecraft Java Edition
You must have the Minecraft Java Edition to follow these instructions. You won’t be able to host your own custom server if you have the Pocket Edition, Console Edition, or Windows 10 Edition of Minecraft. For Java Edition of Minecraft Visit Here – Minecraft Java Edition.
You can skip to Step 2 if you already own Minecraft Java Edition.
2. Get the latest version of Java
Making sure you have the most recent version of Java installed is the first step in setting up a Minecraft server. Minecraft requires Java to run, and having the most recent version will ensure that our server runs well.
- Here’s where you can get the most recent version of Java. After that, as shown below, click the red Java Download button. Download Java Latest Version.
- Then, by clicking the red “Agree and Start Free Download” button, read and agree the terms.
- The Java setup run file should now be in your computer’s download folder. If you need assistance finding the download folder, type “downloads” into your computer’s search box and select “Downloads.”
- Once you’ve found the JavaSetup executable file in the downloads folder, launch it. If you allow the application to make changes to your computer, a popup window may appear. Your system might prompt a message asking for password.
- After the application has loaded, click the Install Java button.
- Update the game to latest version. If you want older version it might interferer with our server setup.
- After removing older version, follow the window instructions until Java is downloaded and updated.
- The first step of creating a Minecraft server is complete. Now the next step is to download and set up the Minecraft server folder.
3. Download a Minecraft Server
- You have to download Server.jar file from the Minecraft website as the initial step in setting up a Minecraft server.
- Optional: If you prefer an older version, a list of Minecraft versions is available below. Make sure you have the Server.jar required for the following step by clicking the Server jar on the version you want.
- You can download Minecraft Java Edition from Official website.
- When you’ve arrived at the page, click the Download Minecraft Server jar link as provided.
- Your computer may warn you that the file is potentially dangerous to your system. This is because most browsers and PCs classify any.jar file as potentially dangerous when downloaded. Simply select Keep because this is an official Minecraft server.jar file that we can rely on.
- We need to make a folder for this.jar file that will house all of the files before we launch it. Creating the server folder on your desktop is a standard procedure. To do so, go to your desktop and right-click an empty area. To make a new empty folder, go to New > Folder and click.
- Once you’ve clicked it, you’ll be able to alter the folder’s name, so give it a name that will let you know it’s your Minecraft Server.
- Return to your Downloads folder and right-click on the Server.jar file to copy it, as we will paste it into the new folder we created in the next step.
- Return to your desktop and enter the server folder you created previously once the Server.jar has been copied. Then right-click in the empty folder and paste the copied.jar file in there.
- To execute the application, right-click on the server file in the folder and select open. This will generate some configuration files for your server, which will be neatly stored in the newly created folder.
- In order for our server to run without shutting down instantly, we must accept the EULA agreement with these files. Open the file eula.text.
- With this window open, look for the line eula=false. modify this to eula=true.
- After you’ve made your changes, go to File > Save to save the text document and finish the agreement. After that, you can quit the eula text document.
- The server should start now.
- Download extra directories by running the jar file again. To start the server, double-click the server.jar file.
- Your new server is activated and ready for use. If players are using the same internet connection as your server, they should be able to find it in the multiplayer tab. We have a part down that discusses running the server so your buddies can join your game from a separate internet connection.
Let’s go over some commands we can use with our server, as well as some server modification, before we get into playing internationally with your buddies.
4. Commands required to run the server
- The next step is to construct a batch file that will allow us to launch our server and make it run more smoothly, reducing lag as much as possible. The first step is to create a new text document and save it as a.bat file. Create a new text document by right-clicking in your server folder.
- After you’ve finished creating this document, give it a name that you can easily remember as the file that will start our server.
- Double-click to open the document after it has been renamed, and type in the content as seen below. These are commands that will aid in the smooth operation of our server.
- Let’s take a closer look at what these commands accomplish and how they affect our server. Two lines, -Xms1024M and -Xmx1024M, allow the server function with additional RAM memory. This gives the server a gigabyte of ram RAM to work with.
- The -jar and server.jar commands execute the server jar file that is located in the same location. Important: If your jar file is named something other than server.jar, you must write out the precise name of the file.
- Finally, the pause at the end allows the batch file window to remain open. This is useful for identifying any issues that may be causing your server to crash during launch or gameplay.
- After that, we must save this file. We’ll save this file as a batch file instead of a text document, so go to File > Save As to save it.
- Go down to where it says save as a text document and change it to all files once you’re at the save as menu. This allows us to change the file type that will be saved.
- After you’ve selected all of the files, add “.bat” to the end of the filename and save it. This will result in a new batch file version of your start server file.
- The next step is to remove the old text document so that we don’t get mixed up about which file we require. The text file’s type should be Text Document, and this is the one we want to remove.
- Now you should test the server and ensure that it starts up using the batch file. Open our new file and verify that the server is running. If our server window does not open, double-check that you have the correct jar file name for the command to run.
- Exit out of the server window as well as the command window that launched the server once it has successfully launched. We’re going to customize our server even more now.
5. Setting up Server Properties
- Let’s have a look at some server properties that can be tweaked to tailor the type of Minecraft game you play on your server. Open the server properties file in a text editor.
- You’ll notice a lot of text parts once you get here. Let’s go over the most significant ones and see which ones you’ll probably want to modify.
- Some of the most significant properties to be aware of are those mentioned below. The first “gamemode=survival” property sets the default gamemode for you and your players on the server. This is set on survival mode, which means you will have to manage your hunger and health in the game. Setting this to “gamemode=creative” allows players to build, break, and fly while remaining untouchable and unkillable.
- The next property, “spawn-monsters=true,” instructs the server that monsters and hazardous adversaries will arrive. Even in survival mode, changing this to “spawn-monsters=false” will prevent monsters from spawning.
- The next highlighted “pvp=true” line is one of the more crucial attributes in our experience with minecraft servers. PvP stands for player vs player, and it determines whether or not players can inflict damage on one another. This is set to true by default, which means that players can inflict pain and harm on one another in the game. Setting this to “pvp=false” will prevent players from inflicting damage on one another.
- The command line “enable-command-block=false” prevents the server from using the programming command block. The command block will be enabled if this is set to “enable-command-block=true.” The command block is a useful tool for teaching Minecraft players the fundamentals of coding. CodaKid offers classes that teach you how to use command blocks and the fundamentals of programming in Minecraft.
- The line that specifies the maximum number of people who can join the server is just below the command block line. The default value is “max-players=20,” so if you want a smaller server, drop this number, or increase it if you want to host a large number of people.
- The server-ip and level-name properties are the last two highlighted properties. The server-ip is utilized in the following step of port forwarding so you can play with your pals all around the world. The level name refers to the universe in which you play on your server. It’s set to “world” by default because when the server files are created, a random Minecraft world is generated. You can replace it with any custom map or level you find on the internet, but you must first dump the entire map file into your server folder and then modify “level-name=world” to “level-name= the name of your new map“.
We now have a basic understanding of the properties of our server and how to tweak it. Let’s put in a little more effort now to make our server playable with others.
6. Port Forward to play globally
- Port forwarding is what allows your pals to connect to your server even if they aren’t on the same local network as you. This step is not necessary if you want to play on a server locally on the same connection. It’s crucial to keep in mind that port forwarding can pose a security risk, so make sure you follow the steps properly.
- When it comes to port forwarding, every router is different. A router is the device that allows you to connect to the internet wirelessly. Because we’ll be port forwarding a specific port address that Minecraft will utilize, you’ll need to follow the procedures to get to your router’s admin page. Go to the following link and look for your router in the list of all routers. Please ignore any advertisements and do not download any software from this site. This does not necessitate the use of any additional software.
- When you’re on your router’s website, follow the instructions for adding a port forward entry. This will vary from router to router, however the following are the typical stages that most routers will follow.
- Make a permanent IP address.
- Navigate to the port forwarding area of your router after logging in.
- Set up a port forwarding entry.
- This page goes over each step in detail for your specific router. For making a port forward entry give it a name that you can easily remember, such as Minecraft, and the port number should be 25565. Here’s a link to a page on the port forward website that explains port forwarding for Minecraft.
- Once you have this all setup, it is time to finally test your Minecraft server and see if everything is connected properly. The tricky part to test your work on port forwarding is someone on a different connection than you has to test and see if they can connect to your Minecraft server. Port forward has steps for this in the link above but we will provide instructions for this below as well.
7. Connecting to your on minecraft server
Let’s try connecting to the server now. The first step is to launch the server using our batch file.
- Open your Minecraft launch page once the server is up and running, and make sure you’re using the version of Minecraft that corresponds to the jar you downloaded. Minecraft version 1.15 is the most recent version while writing this article. However, if this becomes obsolete, I can create a new server or simply load up the Minecraft 1.15 version. Making a launch version of Minecraft that we can use to connect to our server at any time will be a nice idea. To do so, go to the Installations tab and select +New from the drop-down menu.
- Once you’re here, give the installation a name that includes the server and Minecraft version number, and choose the version that corresponds to the release number of the server you downloaded. This is for version 1.15 of Minecraft, so make sure you adapt it to your server’s version. You complete this installation, make sure to click create.
- Then, on your list, locate it and click Play to start Minecraft.
- Go to the Multiplayer tab once Minecraft is launched.
- Click Add Server once you’re in the multiplayer tab.
- After clicking Add Server on the new page, make sure to enter a server name and a server address. The server address must be your public IP address so that other players may connect to you. The address in the image is merely an example. Make sure your public IP address is unique. You can check your IP Address clicking on the link below. After the address, you may need to add a colon and the port 25565. 123.456.789.0:25565 is an example.
- After that, you should see that your server has been created and is attempting to connect. If you’re having trouble connecting, double-check your IP address and port forwarding settings. You can launch in and enjoy playing in your very own private server if you see a green connection bar with open slots to connect to it.





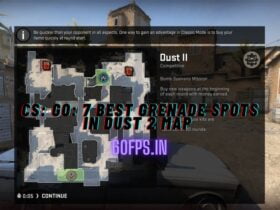


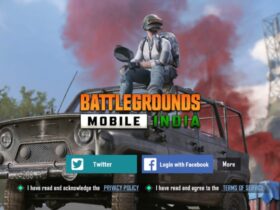


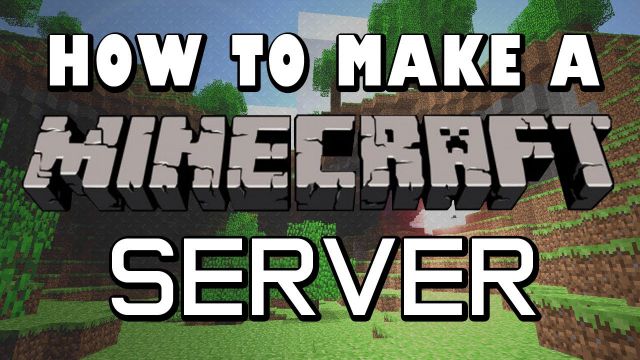
![Best Premium Wallpaper App For Android [ 2023 List ].](https://60fps.in/wp-content/uploads/2023/01/Best-Premium-Wallpaper-App-For-Android-2023-List-.-280x210.jpg)
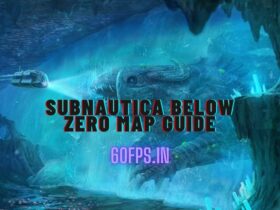
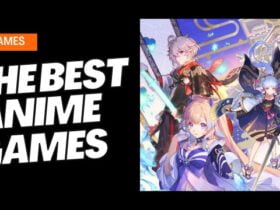


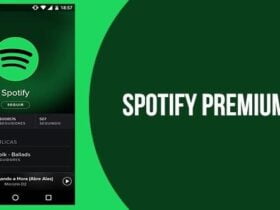
Leave a Review